Unit 2.2 Data Compression, Images
Lab will perform alterations on images, manipulate RGB values, and reduce the number of pixels. College Board requires you to learn about Lossy and Lossless compression.
- Enumerate "Data" Big Idea from College Board
- Image Files and Size
- Displaying images in Python Jupyter notebook
- Reading and Encoding Images (2 implementations follow)
- Data Structures, Imperative Programming Style, and working with Images
- Data Structures and OOP
- Additionally, review all the imports in these three demos. Create a definition of their purpose, specifically these ...
- Hacks
Enumerate "Data" Big Idea from College Board
Some of the big ideas and vocab that you observe, talk about it with a partner ...
- "Data compression is the reduction of the number of bits needed to represent data"
- "Data compression is used to save transmission time and storage space."
- "lossy data can reduce data but the original data is not recovered"
- "lossless data lets you restore and recover"
The Image Lab Project contains a plethora of College Board Unit 2 data concepts. Working with Images provides many opportunities for compression and analyzing size.
Image Files and Size
Here are some Images Files. Download these files, load them into
imagesdirectory under _notebooks in your Blog.
Describe some of the meta data and considerations when managing Image files. Describe how these relate to Data Compression ...
- File Type, PNG and JPG are two types used in this lab
Not every file format can be compressed, resized, etc. in the same way. For example, jpg and png files could not employ the same kind of compression technique.
- Size, height and width, number of pixels
Size, height, width, and resolution can be changed when compressing images.
- Visual perception, lossy compression
In lossy compression, the data in a file is removed by sacrificing visual perception and not restored to its original form after decompression. The image will appear less clear.
Displaying images in Python Jupyter notebook
Python Libraries and Concepts used for Jupyter and Files/Directories
IPython
Support visualization of data in Jupyter notebooks. Visualization is specific to View, for the web visualization needs to be converted to HTML.
pathlib
File paths are different on Windows versus Mac and Linux. This can cause problems in a project as you work and deploy on different Operating Systems (OS's), pathlib is a solution to this problem.
- What are commands you use in terminal to access files?
cd
ls
pwd
- What are the command you use in Windows terminal to access files?
dir
chdir
ren
- What are some of the major differences?
Windows has a different file structure as mac. Mac has a directory tree. Windows stores in windows registry. Files created on a Windows machine may not be compatible with macOS and vice versa. Provide what you observed, struggled with, or leaned while playing with this code.
- Why is path a big deal when working with images?
Path is a big deal because it is important to know the location of the image.
- How does the meta data source and label relate to Unit 5 topics?
Meta data source and label relate to the Unit 5 topics of compression by because metadata contains information about compression.
- Look up IPython, describe why this is interesting in Jupyter Notebooks for both Pandas and Images?
In Jupyter Notebooks, IPython provides a kernel that allows Python code to be executed within the notebook environment and creates interactive data analysis and visualization workflows using Pandas. For images, IPython provides the ability to display images within the notebook environment using the Image class without the need for external image editing tools.
from IPython.display import Image, display
from pathlib import Path # https://medium.com/@ageitgey/python-3-quick-tip-the-easy-way-to-deal-with-file-paths-on-windows-mac-and-linux-11a072b58d5f
# prepares a series of images
def image_data(path=Path("images/"), images=None): # path of static images is defaulted
if images is None: # default image
images = [
{'source': "Peter Carolin", 'label': "Clouds Impression", 'file': "clouds-impression.png"},
{'source': "Peter Carolin", 'label': "Lassen Volcano", 'file': "lassen-volcano.jpg"}
]
for image in images:
# File to open
image['filename'] = path / image['file'] # file with path
return images
def image_display(images):
for image in images:
display(Image(filename=image['filename']))
# Run this as standalone tester to see sample data printed in Jupyter terminal
if __name__ == "__main__":
# print parameter supplied image
green_square = image_data(images=[{'source': "Internet", 'label': "Green Square", 'file': "green-square-16.png"}])
image_display(green_square)
# display default images from image_data()
default_images = image_data()
image_display(default_images)
Reading and Encoding Images (2 implementations follow)
PIL (Python Image Library)
Pillow or PIL provides the ability to work with images in Python. Geeks for Geeks shows some ideas on working with images.
base64
Image formats (JPG, PNG) are often called *Binary File formats, it is difficult to pass these over HTTP. Thus, base64 converts binary encoded data (8-bit, ASCII/Unicode) into a text encoded scheme (24 bits, 6-bit Base64 digits). Thus base64 is used to transport and embed binary images into textual assets such as HTML and CSS.- How is Base64 similar or different to Binary and Hexadecimal?
Binary is a base-2 number system that uses only two symbols, 0 and 1, to represent data. Each digit in a binary number represents a power of 2, and the value of the number is the sum of these powers. Binary is used in computing and digital systems, as it is a simple and efficient way of representing and manipulating data.</p>
Hexadecimal is a base-16 number system that uses 16 symbols, 0-9 and A-F, to represent data. Each digit in a hexadecimal number represents a power of 16, and the value of the number is the sum of these powers. Hexadecimal is commonly used in computing and programming, as it provides a compact and human-readable way of representing large binary numbers.</span> Gra -> Z3Jh Numpy is described as "The fundamental package for scientific computing with Python". In the Image Lab, a Numpy array is created from the image data in order to simplify access and change to the RGB values of the pixels, converting pixels to grey scale. Input and Output (I/O) is a fundamental of all Computer Programming. Input/output (I/O) buffering is a technique used to optimize I/O operations. In large quantities of data, how many frames of input the server currently has queued is the buffer. In this example, there is a very large picture that lags. I have been a consumer of buffering when watching youtube. On youtube, when my internet connection is bad, the video will keep loading and will not play very well. From buffering, the video often lags very consistently, making me very impatient. This creates a bad video watching experience, it makes me very impatient. Given that many frames must be loaded in images, extremely large pictures may buffer. Introduction to creating meta data and manipulating images. Look at each procedure and explain the the purpose and results of this program. Add any insights or challenges as you explored this program. Yeah, it appears like the photographs are being altered through a succession of phases. The first step is to prepare and add the sequence of photos to the "images" vocabulary. The average of all the pixels is then calculated to provide the image's greyscale, and the new image is loaded using the averages. The ability to scale up or down the size of the photographs is provided by the scale image function. The pixels are larger before scaling, but after taking the average of every pixel, they are shrunk to a lower size. Lossy compression is a method of compression that includes scaling a picture. In this case, the image quality is also sacrificed in order to lower the image file size. Most data structures classes require Object Oriented Programming (OOP). Since this class is lined up with a College Course, OOP will be talked about often. Functionality in remainder of this Blog is the same as the prior implementation. Highlight some of the key difference you see between imperative and oop styles. PIL stands for "Python Imaging Library", which is a library for the Python programming language that adds support for opening, manipulating, and saving many different image file formats. It provides a set of Python modules that allow developers to add image processing capabilities to their Python applications. PIL is widely used in various domains such as computer vision, image processing, and web development. NumPy is a Python library for working with numerical data, especially large, multi-dimensional arrays and matrices. It provides a wide range of mathematical operations and functions to operate on these arrays, making it a powerful tool for scientific computing, data analysis, and machine learning. NumPy is open source and widely used in the Python community. Base64 is a group of similar binary-to-text encoding schemes that represent binary data in an ASCII string format by translating it into a radix-64 representation Notes: Notes: Binary can be used to represent characters, colors, and sounds. Lossless Data Compression: gif file formats are usually lossless compression Lossy Data Compression: I sent this photo from my iphone to my mac. This photo type is compressed because it is jpeg file format. Project Addition I added a gif which is a lossy compression to FLOW website. Pick a programming paradigm and solve some of the following ...
numpy
io, BytesIO
Data Structures, Imperative Programming Style, and working with Images
from IPython.display import HTML, display
from pathlib import Path # https://medium.com/@ageitgey/python-3-quick-tip-the-easy-way-to-deal-with-file-paths-on-windows-mac-and-linux-11a072b58d5f
from PIL import Image as pilImage # as pilImage is used to avoid conflicts
from io import BytesIO
import base64
import numpy as np
# prepares a series of images
def image_data(path=Path("images/"), images=None): # path of static images is defaulted
if images is None: # default image
images = [
{'source': "Internet", 'label': "Green Square", 'file': "green-square-16.png"},
{'source': "Peter Carolin", 'label': "Clouds Impression", 'file': "clouds-impression.png"},
{'source': "Peter Carolin", 'label': "Lassen Volcano", 'file': "lassen-volcano.jpg"}
]
for image in images:
# File to open
image['filename'] = path / image['file'] # file with path
return images
# Large image scaled to baseWidth of 320
def scale_image(img):
baseWidth = 320
scalePercent = (baseWidth/float(img.size[0]))
scaleHeight = int((float(img.size[1])*float(scalePercent)))
scale = (baseWidth, scaleHeight)
return img.resize(scale)
# PIL image converted to base64
def image_to_base64(img, format):
with BytesIO() as buffer:
img.save(buffer, format)
return base64.b64encode(buffer.getvalue()).decode()
# Set Properties of Image, Scale, and convert to Base64
def image_management(image): # path of static images is defaulted
# Image open return PIL image object
img = pilImage.open(image['filename'])
# Python Image Library operations
image['format'] = img.format
image['mode'] = img.mode
image['size'] = img.size
# Scale the Image
img = scale_image(img)
image['pil'] = img
image['scaled_size'] = img.size
# Scaled HTML
image['html'] = '<img src="data:image/png;base64,%s">' % image_to_base64(image['pil'], image['format'])
# Create Grey Scale Base64 representation of Image
def image_management_add_html_grey(image):
# Image open return PIL image object
img = image['pil']
format = image['format']
img_data = img.getdata() # Reference https://www.geeksforgeeks.org/python-pil-image-getdata/
image['data'] = np.array(img_data) # PIL image to numpy array
image['gray_data'] = [] # key/value for data converted to gray scale
# 'data' is a list of RGB data, the list is traversed and hex and binary lists are calculated and formatted
for pixel in image['data']:
# create gray scale of image, ref: https://www.geeksforgeeks.org/convert-a-numpy-array-to-an-image/
average = (pixel[0] + pixel[1] + pixel[2]) // 3 # average pixel values and use // for integer division
if len(pixel) > 3:
image['gray_data'].append((average, average, average, pixel[3])) # PNG format
else:
image['gray_data'].append((average, average, average))
# end for loop for pixels
img.putdata(image['gray_data'])
image['html_grey'] = '<img src="data:image/png;base64,%s">' % image_to_base64(img, format)
# Jupyter Notebook Visualization of Images
if __name__ == "__main__":
# Use numpy to concatenate two arrays
images = image_data()
# Display meta data, scaled view, and grey scale for each image
for image in images:
image_management(image)
print("---- meta data -----")
print(image['label'])
print(image['source'])
print(image['format'])
print(image['mode'])
print("Original size: ", image['size'])
print("Scaled size: ", image['scaled_size'])
print("-- original image --")
display(HTML(image['html']))
print("--- grey image ----")
image_management_add_html_green(image)
display(HTML(image['html_green']))
print()
Data Structures and OOP
Additionally, review all the imports in these three demos. Create a definition of their purpose, specifically these ...
from IPython.display import HTML, display
from pathlib import Path # https://medium.com/@ageitgey/python-3-quick-tip-the-easy-way-to-deal-with-file-paths-on-windows-mac-and-linux-11a072b58d5f
from PIL import Image as pilImage # as pilImage is used to avoid conflicts
from io import BytesIO
import base64
import numpy as np
class Image_Data:
def __init__(self, source, label, file, path, baseWidth=320):
self._source = source # variables with self prefix become part of the object,
self._label = label
self._file = file
self._filename = path / file # file with path
self._baseWidth = baseWidth
# Open image and scale to needs
self._img = pilImage.open(self._filename)
self._format = self._img.format
self._mode = self._img.mode
self._originalSize = self.img.size
self.scale_image()
self._html = self.image_to_html(self._img)
self._html_grey = self.image_to_html_grey()
@property
def source(self):
return self._source
@property
def label(self):
return self._label
@property
def file(self):
return self._file
@property
def filename(self):
return self._filename
@property
def img(self):
return self._img
@property
def format(self):
return self._format
@property
def mode(self):
return self._mode
@property
def originalSize(self):
return self._originalSize
@property
def size(self):
return self._img.size
@property
def html(self):
return self._html
@property
def html_grey(self):
return self._html_grey
# Large image scaled to baseWidth of 320
def scale_image(self):
scalePercent = (self._baseWidth/float(self._img.size[0]))
scaleHeight = int((float(self._img.size[1])*float(scalePercent)))
scale = (self._baseWidth, scaleHeight)
self._img = self._img.resize(scale)
# PIL image converted to base64
def image_to_html(self, img):
with BytesIO() as buffer:
img.save(buffer, self._format)
return '<img src="data:image/png;base64,%s">' % base64.b64encode(buffer.getvalue()).decode()
# Create Grey Scale Base64 representation of Image
def image_to_html_grey(self):
img_grey = self._img
numpy = np.array(self._img.getdata()) # PIL image to numpy array
grey_data = [] # key/value for data converted to gray scale
# 'data' is a list of RGB data, the list is traversed and hex and binary lists are calculated and formatted
for pixel in numpy:
# create gray scale of image, ref: https://www.geeksforgeeks.org/convert-a-numpy-array-to-an-image/
average = (pixel[0] + pixel[1] + pixel[2]) // 3 # average pixel values and use // for integer division
if len(pixel) > 3:
grey_data.append((average, average, average, pixel[3])) # PNG format
else:
grey_data.append((average, average, average))
# end for loop for pixels
img_grey.putdata(grey_data)
return self.image_to_html(img_grey)
# prepares a series of images, provides expectation for required contents
def image_data(path=Path("images/"), images=None): # path of static images is defaulted
if images is None: # default image
images = [
{'source': "Internet", 'label': "Green Square", 'file': "green-square-16.png"},
{'source': "Peter Carolin", 'label': "Clouds Impression", 'file': "clouds-impression.png"},
{'source': "Peter Carolin", 'label': "Lassen Volcano", 'file': "lassen-volcano.jpg"}
]
return path, images
# turns data into objects
def image_objects():
id_Objects = []
path, images = image_data()
for image in images:
id_Objects.append(Image_Data(source=image['source'],
label=image['label'],
file=image['file'],
path=path,
))
return id_Objects
# Jupyter Notebook Visualization of Images
if __name__ == "__main__":
for ido in image_objects(): # ido is an Imaged Data Object
print("---- meta data -----")
print(ido.label)
print(ido.source)
print(ido.file)
print(ido.format)
print(ido.mode)
print("Original size: ", ido.originalSize)
print("Scaled size: ", ido.size)
print("-- scaled image --")
display(HTML(ido.html))
print("--- grey image ---")
display(HTML(ido.html_grey))
print()
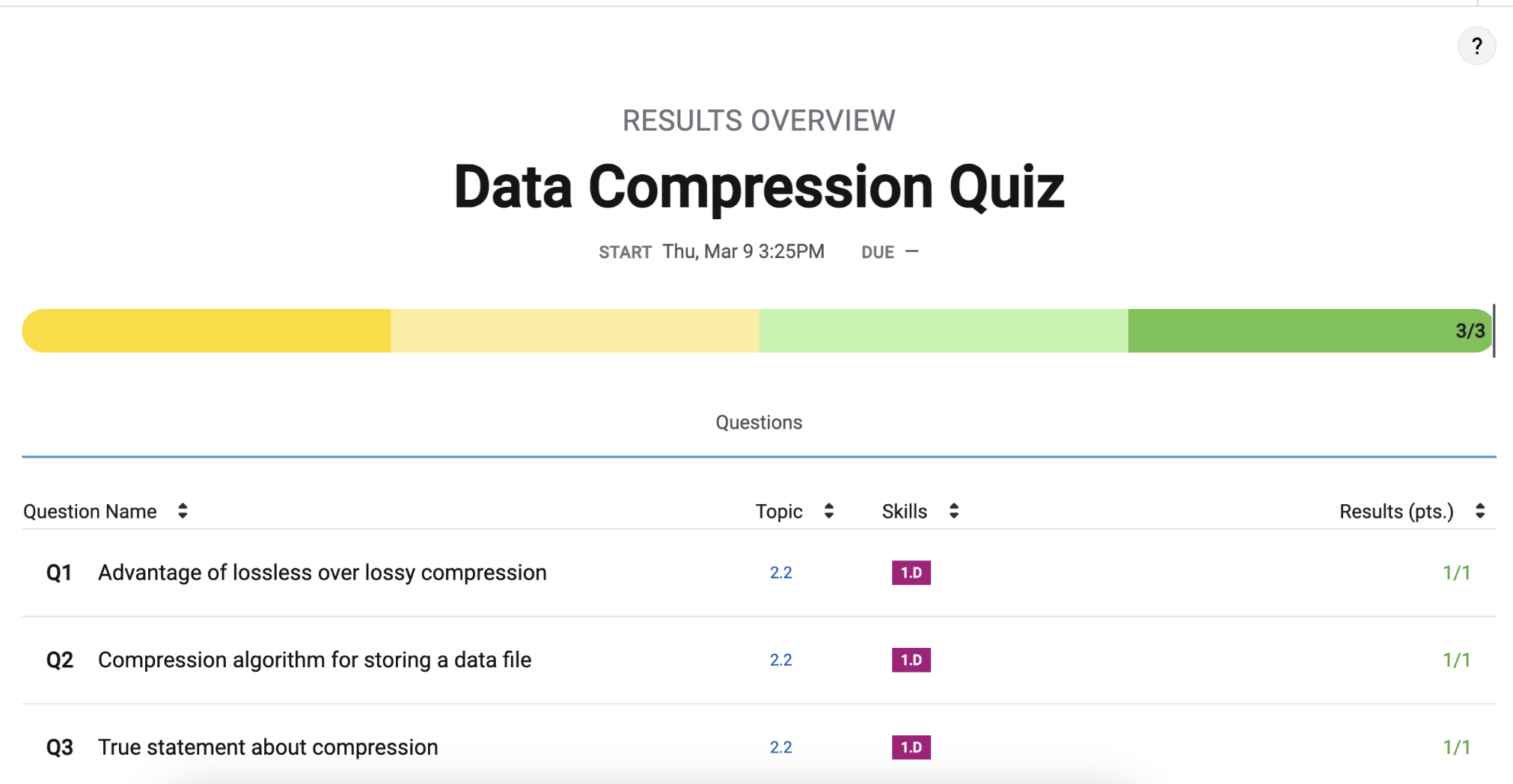
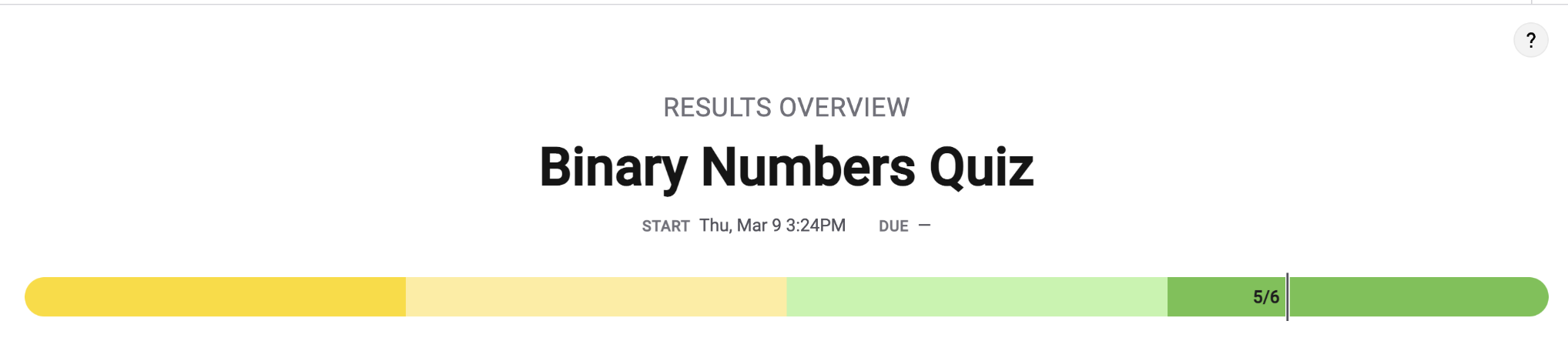
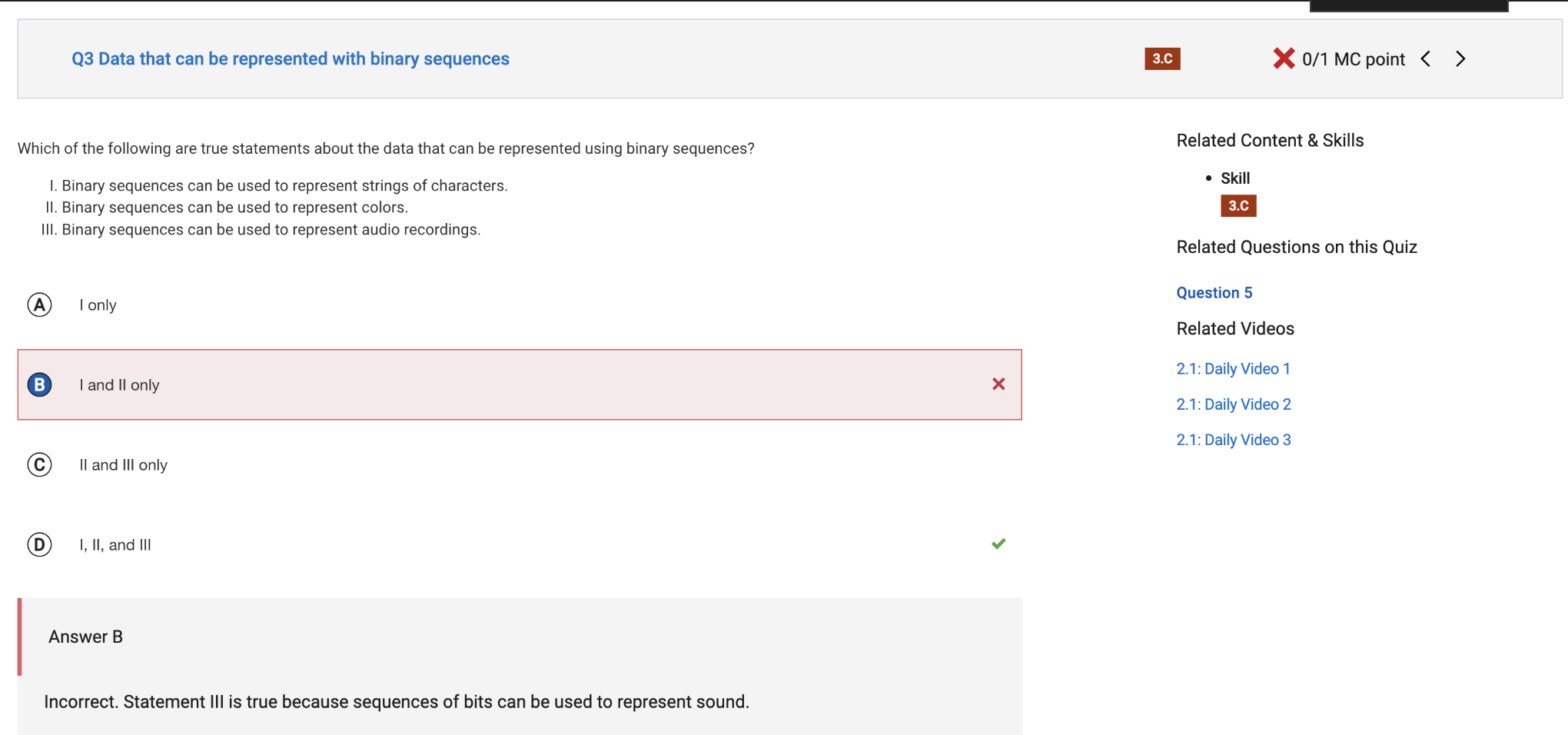
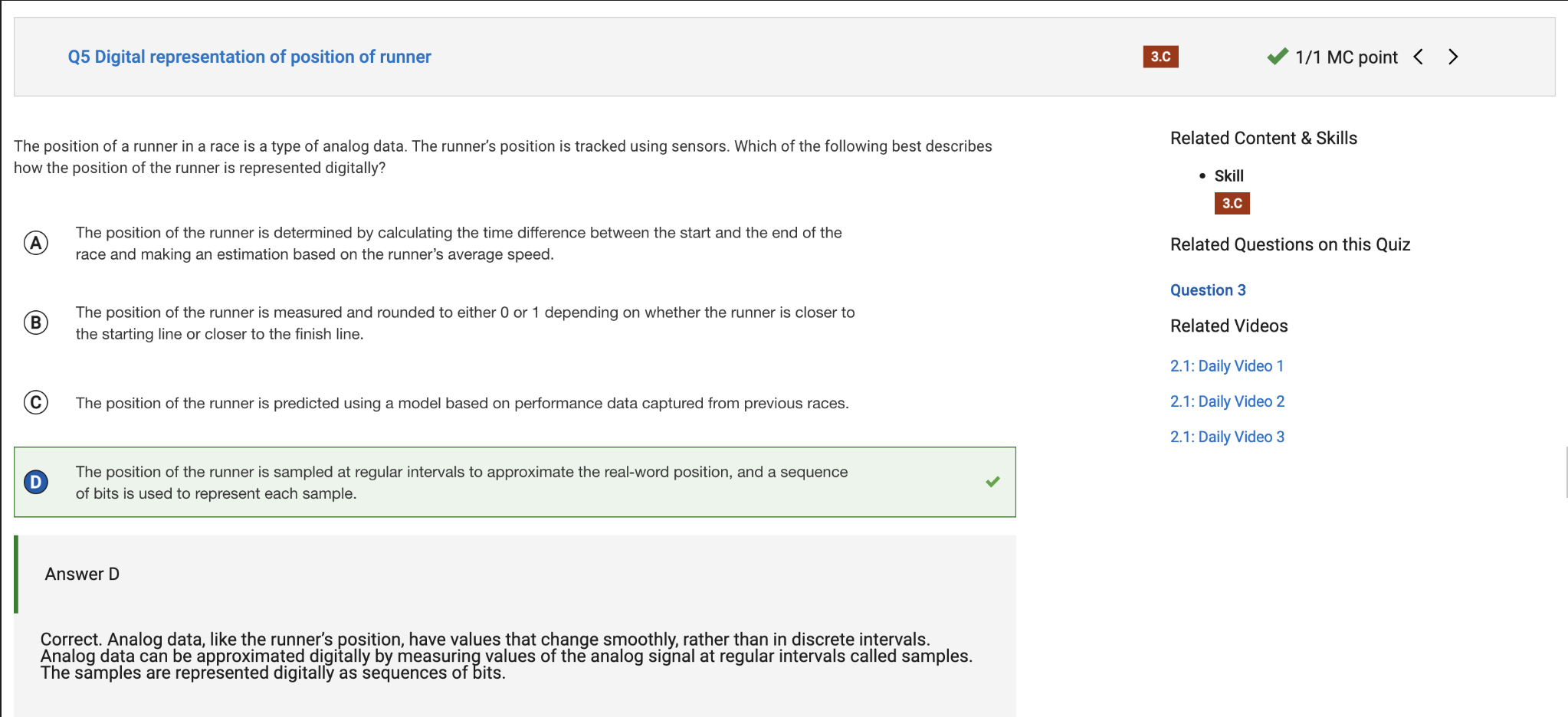


Hacks
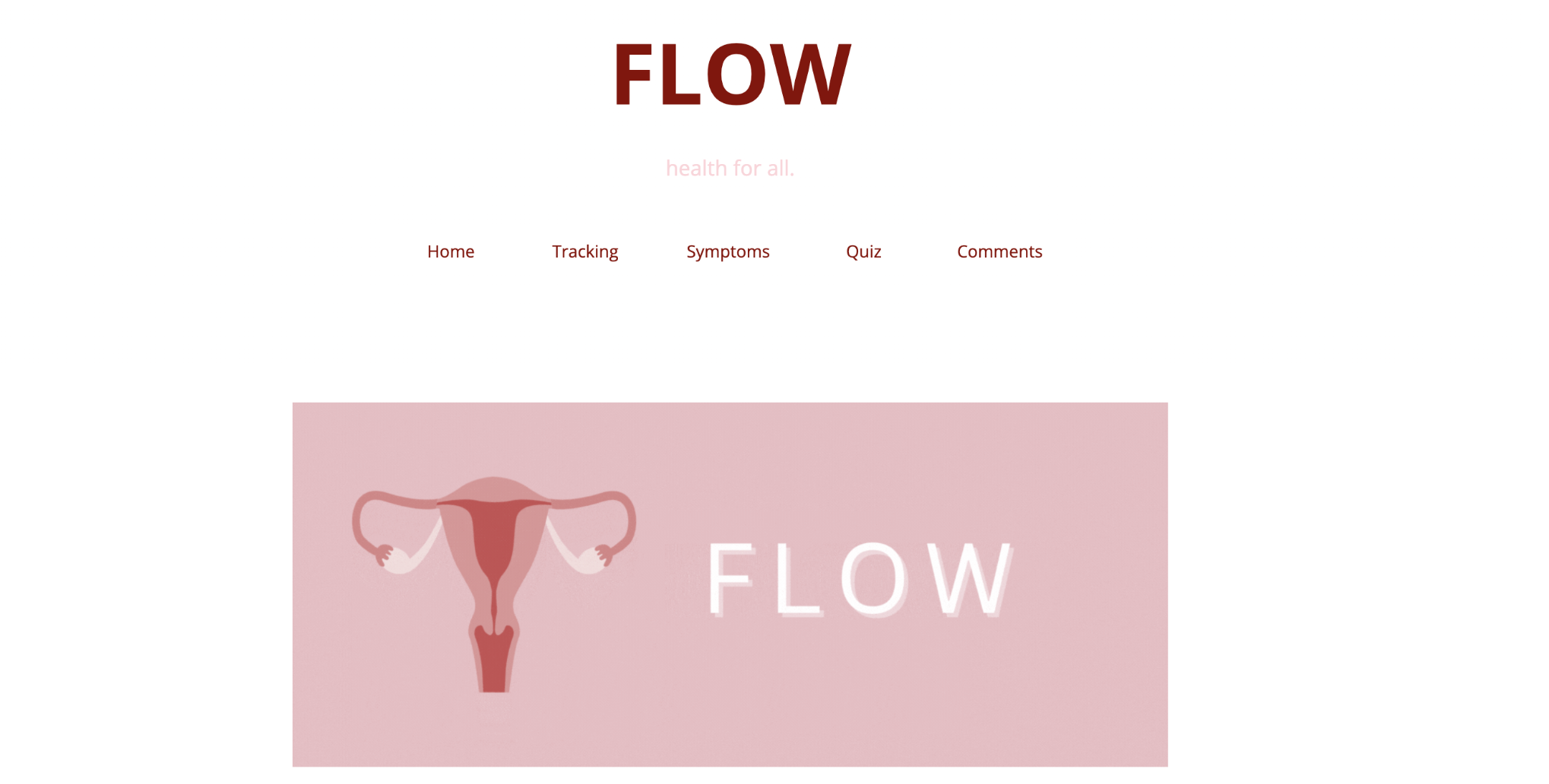
def image_management_add_html_green(image):
# Image open return PIL image object
img = image['pil']
format = image['format']
img_data = img.getdata() # Reference https://www.geeksforgeeks.org/python-pil-image-getdata/
image['data'] = np.array(img_data) # PIL image to numpy array
image['green_data'] = [] # key/value for data converted to gray scale
# 'data' is a list of RGB data, the list is traversed and hex and binary lists are calculated and formatted
for pixel in image['data']:
# create green scale of image
green = pixel[0]
if len(pixel) > 3:
image['green_data'].append((0, green, 0, pixel[3])) # PNG format
else:
image['green_data'].append((0, green, 0))
# end for loop for pixels
img.putdata(image['green_data'])
image['html_green'] = '<img src="data:image/png;base64,%s">' % image_to_base64(img, format)
# Jupyter Notebook Visualization of Images
if __name__ == "__main__":
# Use numpy to concatenate two arrays
images = image_data()
# Display meta data, scaled view, and grey scale for each image
for image in images:
image_management(image)
print("-- original image --")
display(HTML(image['html']))
image_management_add_html_green(image)
display(HTML(image['html_green']))
print()